こんにちは!
今このページを見られているということは、Vtuberに必要なアバターを自分で作成することに挑戦したいということで見に来られているのでは無いでしょうか?
最初の段階では、Vtuberを購入するのはかなり費用が掛かってしまうので二の足を踏んでしまいますよね。
ですが、無料でそこそこのクオリティのVtuberが作れるサイトがあるんです!
ですので今回はそんな無料Vtuberu作成ソフト「VRoid Studio」についてまとめました!
この記事を読むと….
・無料でVtuber配信を始める方法が知れる
・VRoid Studioの操作を知れる!!
無料でアバターを作成する基本操作と配信準備設定を解決できるように記事を書きました。
この記事を読むとあっという間にVtuber配信をすることができますよ!
それでは、本文をどうぞ!
Vtuber配信を無料で始める方法
皆さんはアバターを使って配信をしたいと思ったことはありませんか?
アバターを作成してもらおうとすると、デザインや立ち絵などで一気に万札が飛んでしまうので、断念した人も少なくないはずです。
そこで無料でアバターを作ることができる「VRoid Studio」をご紹介します!
VRoid Studioとは
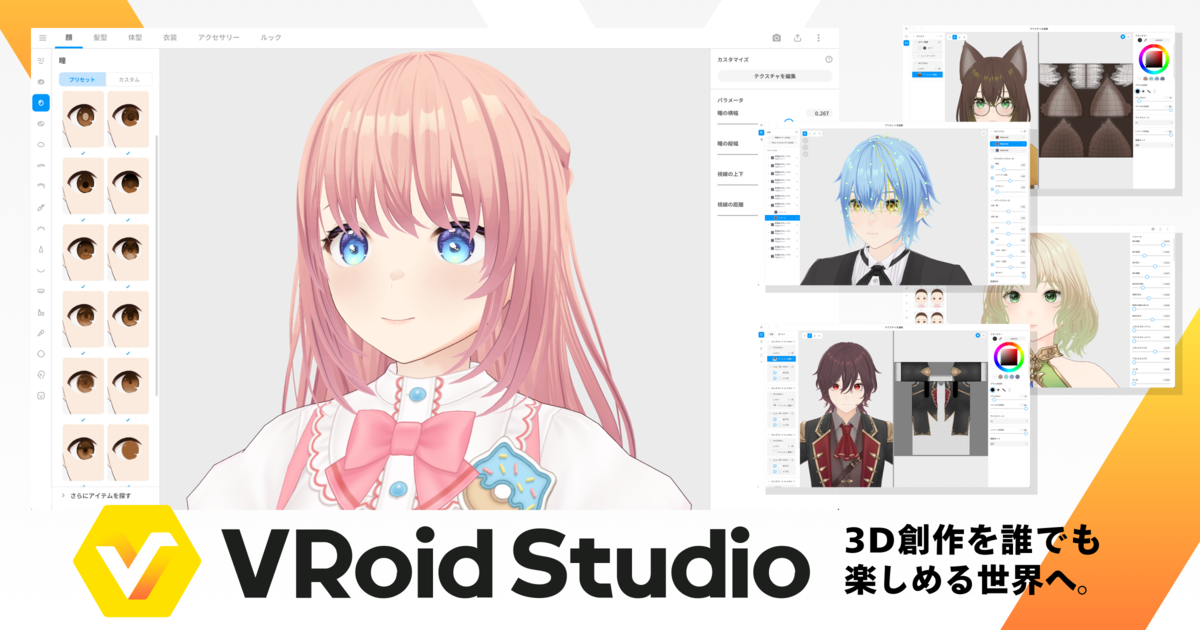
こちらは3Dのアバターを作れる無料ダウンロードソフトです。
すでにアバターを準備している方は不要ですが、これからクオリティの高いアバターを準備したい方はぜひ利用してみてください!
Vroid Studioと他の作成ツールの比較として1番大きな特徴は、衣装やパーツなどを自分で作成したアバターにライセンスが付与できる点でしょう。
つまり、VRoid HubやBOOTHなどで配布や販売することができるということです!
ライセンスが付与されると商品グッズにも利用できるので、おすすめです。
VRoid Studioのインストール
それではさっそくVroid Studioをインストールしていきましょう!
必要スペックと必要機材

※・32ビット版には対応していません。64ビット版をご利用しましょう。
・Boot Campはサポート対象外
・最新版のOSであってもベータ版には対応してません
・必要な空き容量は今後バージョンアップなどによって変化する可能性があります
・お使いの機器が必要動作環境に満たしているかどうかご不明な場合はお使いの機器メー カーのサポートへお問い合わせください。
そして現在、VRoid StudioはWintabAP対応のWacom製ペンタブレットのみ対応でき、Surfaceペンや他のペンタブレットでは正常に動作しないことがあります。
ペンタブレットは別で用意しないといけなくなるかもしれないので、事前にチェックしておくといいですね!
・インストール手順
対応しているOSが準備できたらインストールしましょう!
ですがこちらも少々注意が必要なので、必ず確認しながら作業してください。
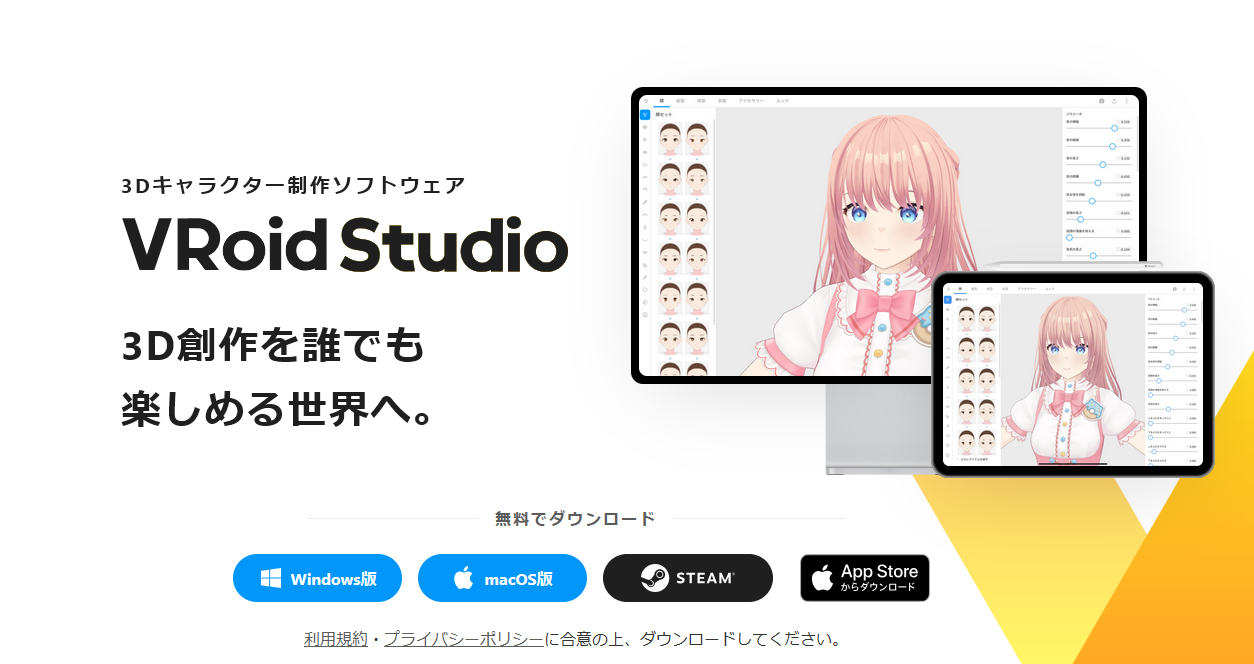
①公式ウェブサイトからVRoid Studioをダウンロード
②インストーラーを実行、VRoid Studioをインストール
※ここで必ず自分のデバイスにあったバージョンをインストールしてください。
➂デスクトップに出現するショートカットアイコンをクリックし、VRoid Studioを起動
起動が完了すると、3Dモデルの選択画面に移動します。
VRoid Studioの基本操作
無事にインストールできたら、ソフトを操作していきます。
いきなりあれこれ操作するのは不安ですよね?
画像を使って説明しますので、照らし合わせながら操作することをお勧めします!
・ソフトの操作方法
アバターを作成する際に必要な操作はデバイスによって違います。
基本的なものは下の画像にまとめたので参考にしてください!
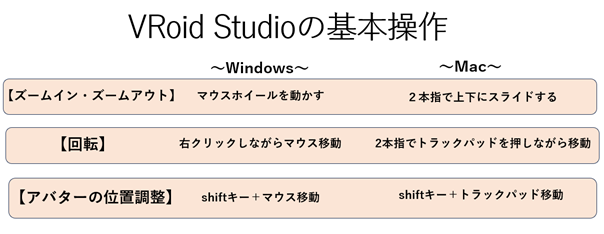
・アバターの作成
ZIPファイルを解凍すると、操作方法のガイド・ライセンステキスト、アプリケーションが入っています。
Screen resolutionで1280×800を選択し「Play!」をクリック、次に新規作成ボタンを押します。
そして、キャラ名を入力する画面になりますが、こちらはアルファベットのみが使えます。
日本語を入力すると始められずエラーが出てしまうので注意してくださいね!
・基本モデルの選択(男性・女性)
いくらアバターを作成できるといっても1から作るのは少々骨が折れますよね?
そこで、はじめは作りたいモデルの性別で作られているサンプルモデルを選択し、そこから編集していきましょう。
・顔のパーツ設定と調整(目、鼻、口、眉毛など)
キャラの性別を選んだら、次は顔を変更していきましょう。
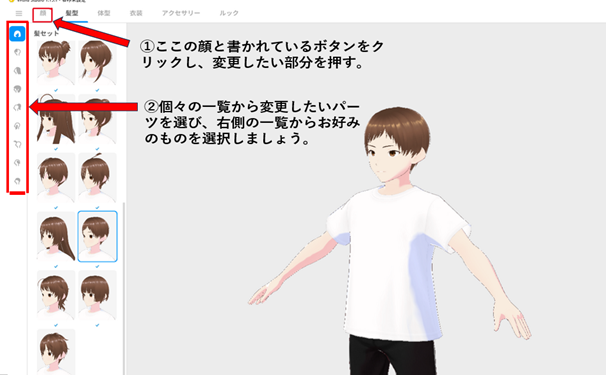
・髪型のカスタマイズ
顔が決まったら次は髪です!今の自分と同じにしてもいいですし、普段しないような髪型にしても楽しそうですね!
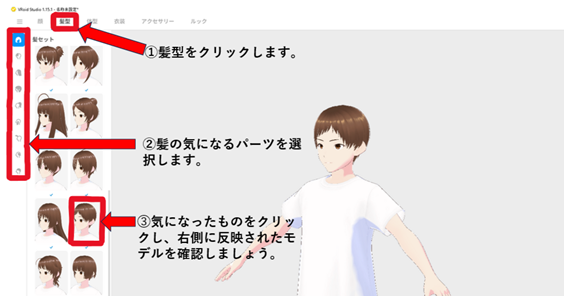
・体型と衣装の選択とカスタマイズ
だいぶ完成に近付いてきたのではないでしょうか?
それでは仕上げとして衣装をカスタマイズしましょう!
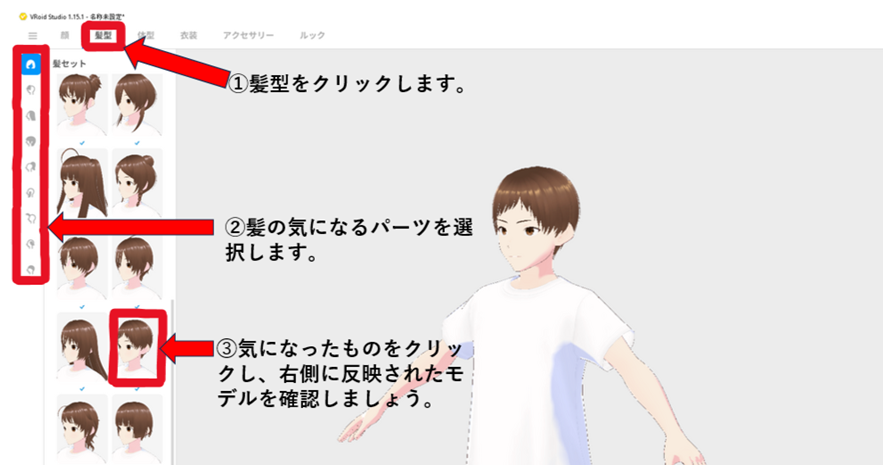
アバターの詳細設定
アバターはもうほぼ完成ですね!
ですが、衣装をもっと自分のオリジナリティを前に出したい!
という方におすすめなのがテクスチャの変更です。
・テクスチャの変更と追加
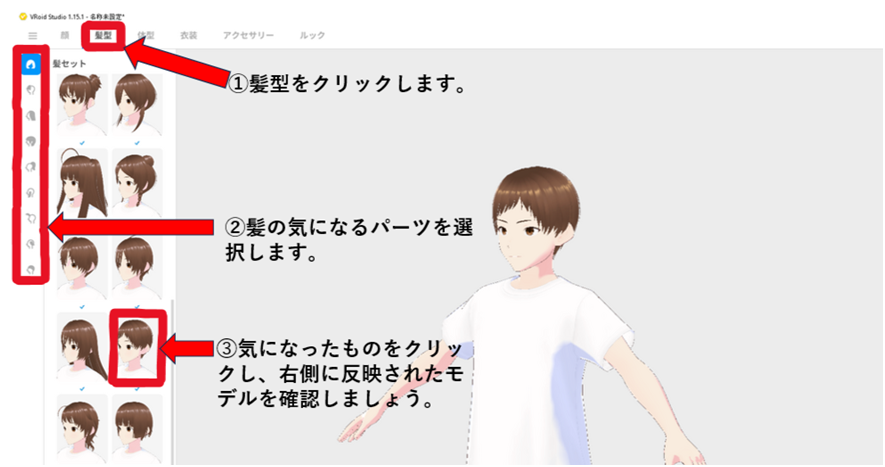
色を変えたり自分好みにもできるなんて面白そうですね!
ぜひ色々試して自分だけのアバターを作成してください。
完成したアバターのエクスポート
それでは完成したアバターを保存して次の作業に移るための準備をします。
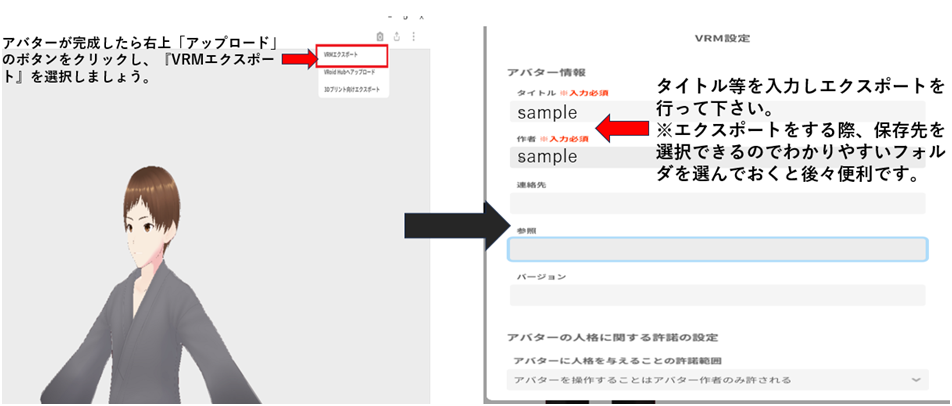
ここまで完了したら「Vseeface.exe」をダウンロードし、起動させましょう。
『アバターを登録する』をクリックし、今保存した「VRM」データを登録してください。
準備ができたら『スタート』をクリック。
ちょっと大変ですが、まずはここまで進んでみましょう!
・モーションと表情の設定
上記の『スタート』を押すとアバターが表示されます。
そして右側のメニューから『設定』→『一般設定』をクリックし、用意しているWebカメラを選択しましょう!
ここまで設定が完了できたら、カメラ認識されアバターが動くようになるはずです。
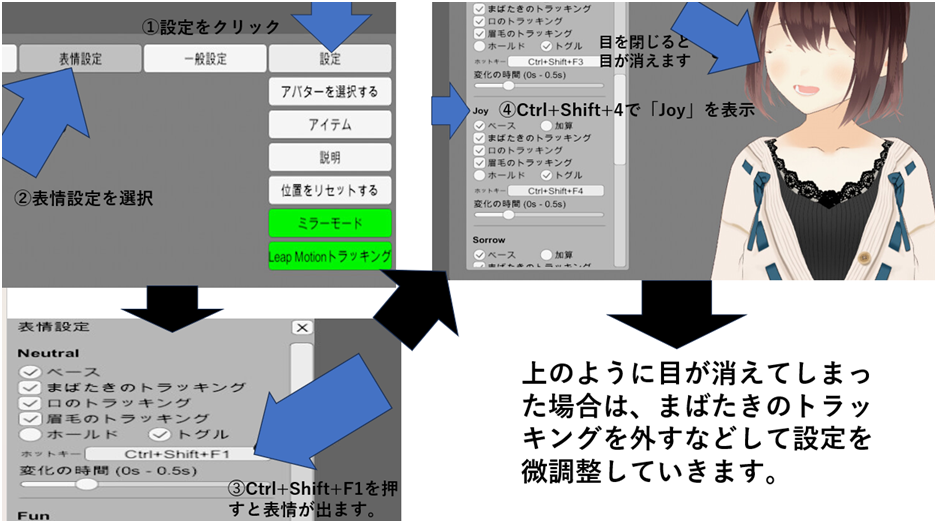
今回は目の部分を説明しましたが、登録したい表情の数だけ繰り返してください。
設定が終わったら『較正を保存する』をクリックし保存してひとまず終了です!
ちょっと大変でしたよね?お疲れ様でした!
配信準備と設定
アバターが完全に完成したところで、次は配信ソフトに落とし込みます!
・配信ソフト(OBS)の設定方法
まずOBSを開き、左の真ん中あたりに注目します。
そのあとは下の画像のように操作していきましょう!
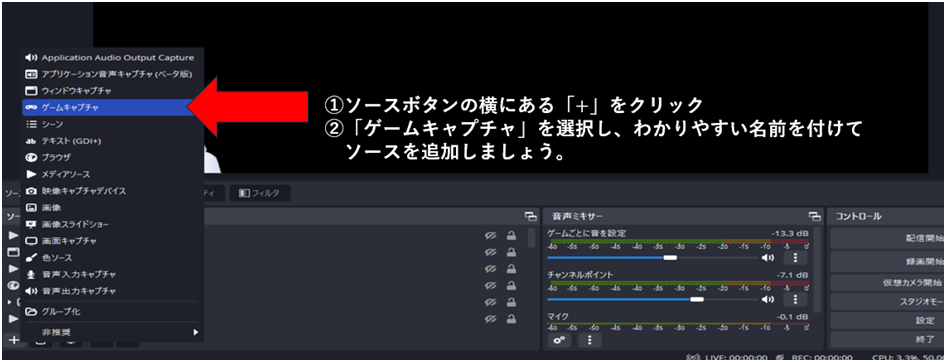
ソースの追加が終わったら「プロパティ」を開きましょう。
そして、
モード→特定のウィンドウをキャプチャ
ウィンドウ→Vseeface.exe
透過を許可→☑を入れます
他はそのままにして設定終了です。
設定が終わった後は、画面の表示したい場所にアバターをおくと完成です!
・VRoid Hubとの連携
VRoid Studioから直接VRoid Hubにアップロードできるようにするには、はじめにアカウントの連携が必要です。
①VRoid Studioから『撮影・エクスポート』をクリック
②『VRoid Hubにアップロード』→『連結する』をクリック
➂ここまで進むとブラウザに「あなたのアカウントをVRoid Studiと連結しますか?」と表示が出てくると思います。表示された注意書きをよく読み、問題なさそうであれば『連結する』を押してください。
④認証コードをコピーし、VRoid Studioの認証コード入力欄に貼り付け『ok』を押します。
これでアカウント連携は完了です。
まとめ
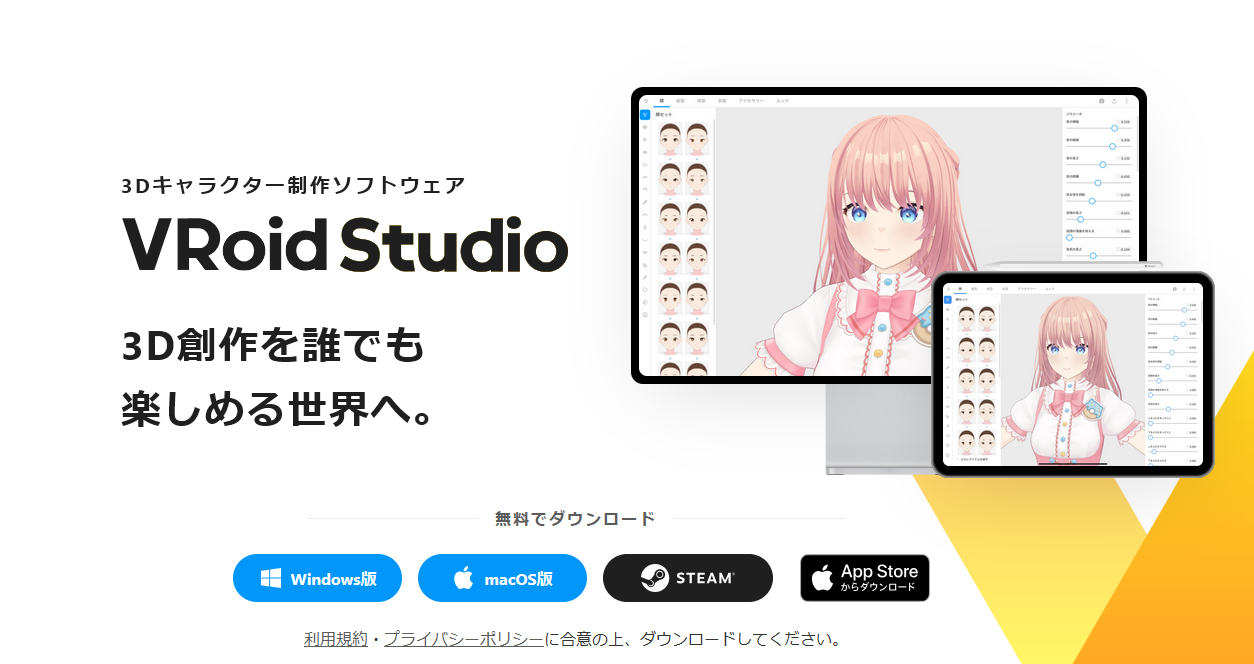
いかがでしたでしょうか?
無料で使えるにはかなり精度の高いサイトです。
そして、VRoid Studioの操作は、ぱっと見少し難しそうに感じてしまいますが、この記事を参考に少しずつ慣れていけば、次また作るときはさほど苦労せずらくに作成できるようになります。
ぜひVRoid Studioを使って、自分のオリジナリティあふれるアバターを使って配信を頑張ってください!
最後まで読んでいただきありがとうございました!

コメント