皆さんこんにちは!
今このページを見られているということは、Twitchのクリップ機能を活用してフォロワーを増やしたいということで見に来られているのでは無いでしょうか?
クリップ機能で簡単にリスナーを増やせるならぜひやり方を覚えたいですよね!
ですので今回はTwitchのクリップ機能の使い方についてまとめました!
この記事は以下のような方におすすめです!
クリップ機能を最大限活用したい
この機能を使ってフォロワーや同接を増やしたい
クリップ動画の作成や削除の仕方を知りたい
X(旧:Twitter)への共有をどうやるのか知りたい
クリップ機能についてもっと詳しく理解したい方の不安を解決できるようにこの記事を書きました。
クリップ機能の使い方や利用の仕方について画像を使いながら説明していくので、ぜひ最後まで見ていってくださいね。
この記事を読むときっとTwitchのリスナーを増やすことができますよ!
それでは、本文をどうぞ!
Twitchのクリップ(clip)機能とは

Twitchのクリップ機能とは、配信中の特定の瞬間を簡単にキャプチャし、短いビデオクリップとして保存できる便利な機能です。
なんとこの機能を使うことで、視聴者や配信者はその瞬間のハイライトや重要な場面をシェアしたり、後からお気に入りの部分だけを見直すことができるんです!
動画の宣伝として利用するもよし、ショート動画用にいくつか切り抜いてつなぎ合わせても楽しそうですよね?
この機能のやり方をぜひ覚えていってください!
クリップを残すメリット
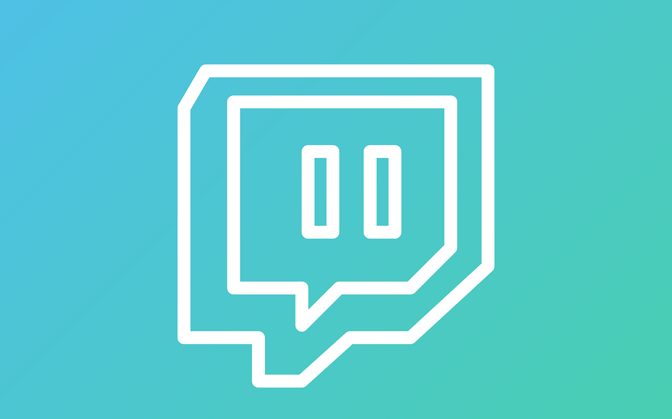
Twitchのクリップ機能を使ってクリップを残すメリットを簡単に説明していきますね!
まずは先ほども少し触れましたが、面白い瞬間をシェアできるんです!
つまり配信中の笑える場面や重要な出来事を簡単に切り取って、視聴者たちにも共有が可能です。
次は視聴者が配信者に求めていることをリサーチしやすくなります!
視聴者も自分のお気に入りのシーンをクリップとして作成し、シェアすることでコミュニティが盛り上がり、配信者にとってはどの場面に対して需要あるか簡単に知ることができますよね?
そして最後に自分のチャンネルを宣伝でき、配信の振り返ることもできますよ!
配信後にクリップを見返して、どんな場面が良かったか、改善点はどこかを確認でき、自己宣伝に役立てたりするのに便利なんです。
ぜひクリップ機能を活用しましょう!
クリップの作り方
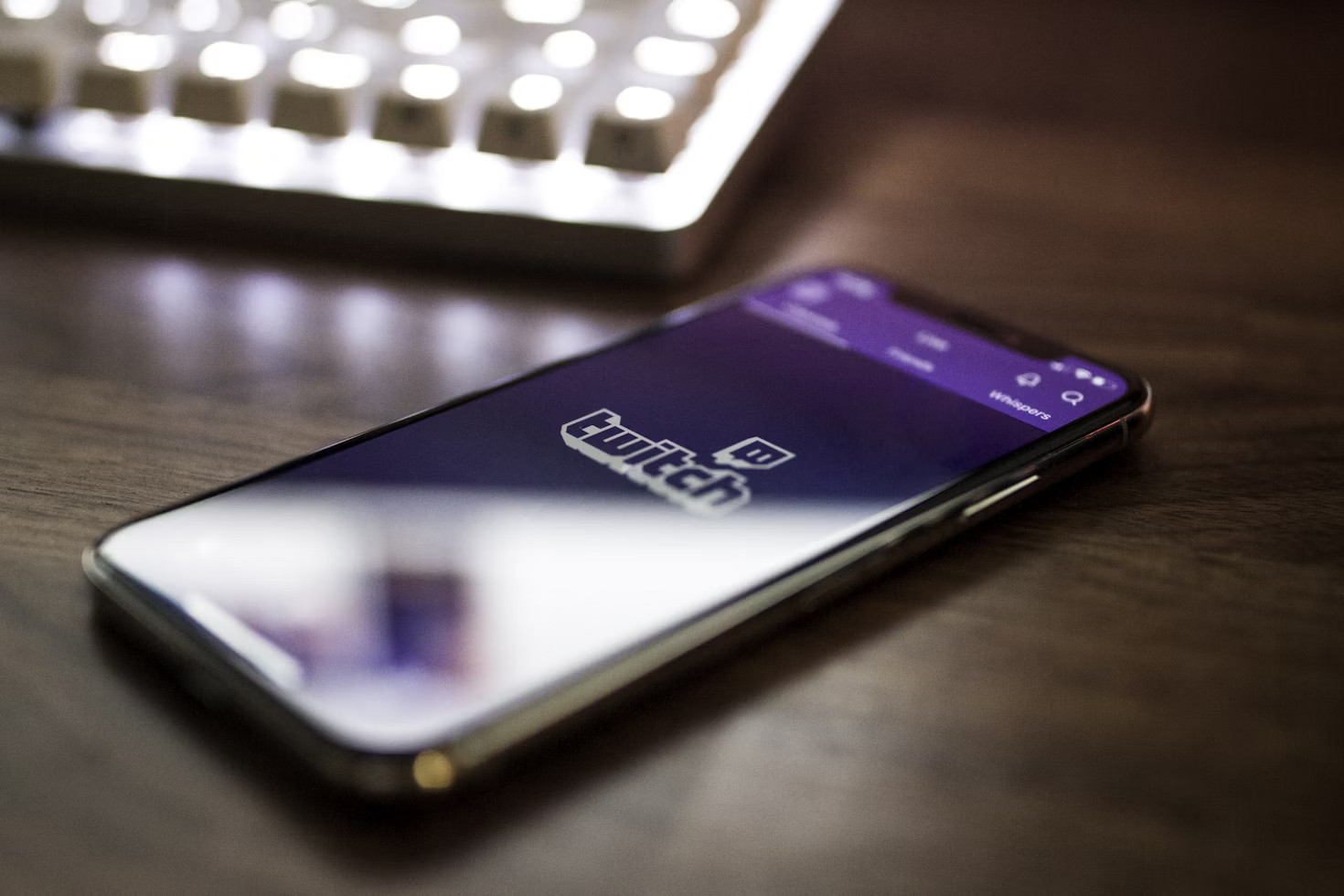
Twitchのクリップ機能使いたくなってしまいますよね?
そこで今回はPC版とスマホ版2つのやり方をご紹介していきます!
それではさっそくいってみましょう!
・PC版
まず自分のお気に入りのシーンがある配信動画を開きます。
そして選択した動画の右下に表示されるフィルムのアイコンをクリック
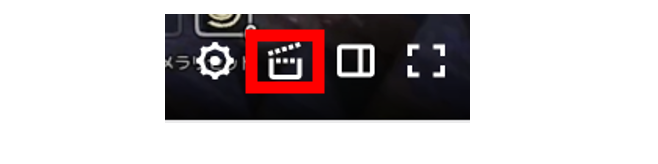
すると下の画像のような黄色の定規のようなものと、青いバーが現れるので、この青いバーを動かしながら、欲しいシーンを選択し切り取りましょう!
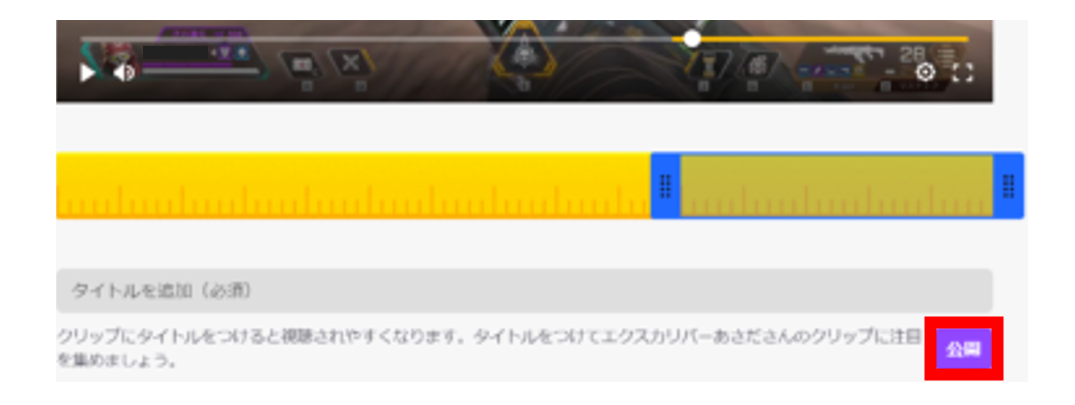
調節し終わったら、画像下側にある【タイトルを追加】で切り取った部分の動画のタイトルを設定し、【公開】を選択するだけです。
・スマホ版
次はスマホ版のやり方について説明していきます。
こちらはPC版よりも簡単なので安心ですよ!
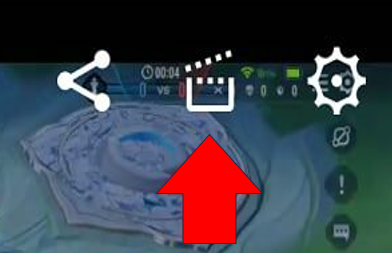
まずクリップを作りたい動画を開き、動画の右上に表示される上の図と同じ【フィルムマーク】を選択します。
そしてここからがスマホ版の特権ですが、保存や公開などの操作をしなくても、これだけで30秒程度のクリップを作成することができます。
ただ、クリップの長さを60秒まで延長したいなど、編集したい方は、【編集>】を選択し、タイトル名などを変更しましょう!
ただ、クリップの長さはクリップ時にしか決められないので、30秒だけあればいい方は前者のやり方で、60秒欲しい人は先ほどの【編集>】を選択するといいですね!
twitchクリップの保存期間

・クリップの保存期間
そして、Twitchのアーカイブなどは保存期間に制限があることを皆さんよくご存じかと思いますが、このクリップ機能はなんと!
保存期間の制限がありません!
特殊な操作をしなくてもいいのはとても嬉しいですよね!
ぜひクリップ機能を活用し、動画の宣伝などに活用してみてはいかがでしょうか?
・クリップの削除方法
そして、Twitchのクリップ機能は便利な反面、間違えて作成してしまうと簡単に削除ができないことは知っていますか?
でも、安心してください!
これから間違えて作成してしまった際の対処の方法を説明していきます!
ぜひこちらの操作も覚えておきましょう!
Googleで「Twitchクリエイターダッシュボード」と検索してください。
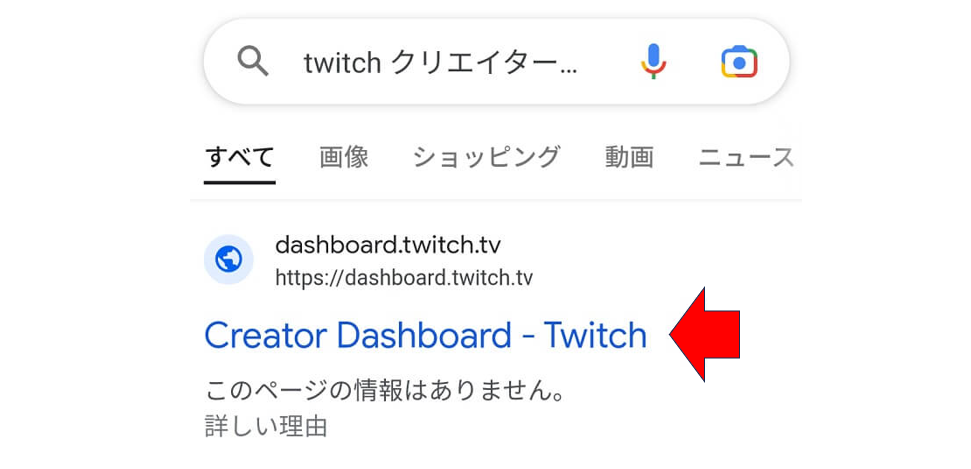
そうすると検索結果の1番上にこちらの画面が表示されるはずです。
こちらのサイトにアクセスし、クリエイターダッシュボードに移動しましょう!
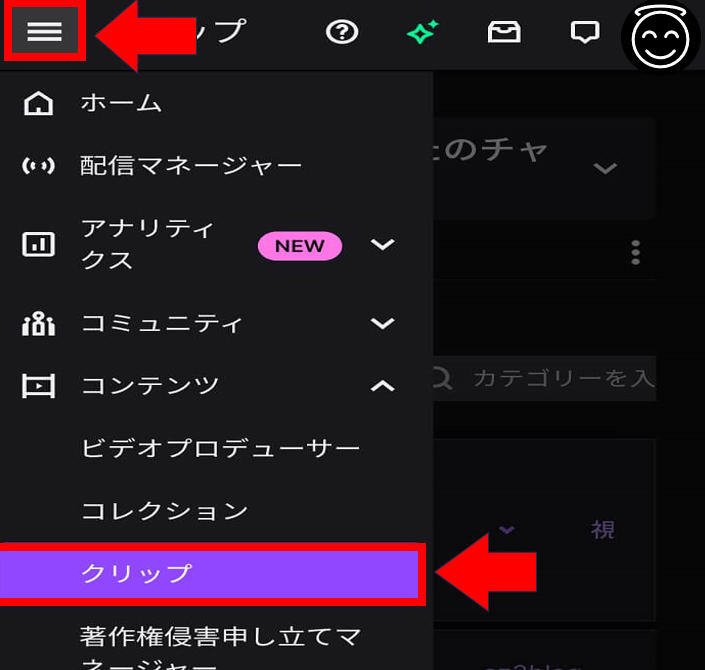
そして上の画面の左上にある【三】をクリックし、続いて【クリップ】を選択します。
すると、「あなたが作成したクリップ」という画面が表示され、クリップ作成した動画の一覧が表示されます。
消したい動画の左にある【□】にチェックを入れ、動画一覧の上に、
□ 〇個のクリップを選択しています 【選択したものを削除】
と上のような表記がされています。
【選択したものを削除】の部分をクリックすると削除完了です!
少し手順が複雑ですが、慣れてくれば簡単に感じますよ。
クリップ機能を活用するならこちらの作業も必ず覚えておくといいですね!
クリップの共有方法

・共有するメリット
クリップを共有するメリットについて気になってしまいますよね?
そこで、皆さんが嬉しいであろうメリットを上げていきますね!
まず、面白い瞬間をシェアすることによって、初見の視聴者さんがあなたの配信に興味をもち、今後のリスナーとしてチャンネル登録してくれるかもしれませんよ?
そうするとフォロワーや同接が増え、皆さんの収益増加にもつながっていくはずです!
シェアしたことによって、嬉しいメリットがもう1つ!
視聴者達から反応やフィードバックを得られる機会が増え、より視聴者とのコミュニケーションをとりやすくなります。
これはVtuberを始めたばかりの人でも自分のチャンネルの魅力を広めるチャンスにも繋がるので、どんどん共有していきましょう!
・X(旧:Twitter)での共有方法
それでは自身のチャンネルの魅力を広めるための方法として、X(旧:Twitter)に共有するのが一番簡単な方法になります。
それではやり方について説明していきます。
まずTwitchの自分のチャンネルに移動します。
そして共有したいクリップを選択すると、下の画像のようにその画面の上部に赤枠で囲まれている
【↑】のような部分が表示されるのでそこをクリック。
すると少し矢印で隠れていますが「クリップリンク」が表示されます。
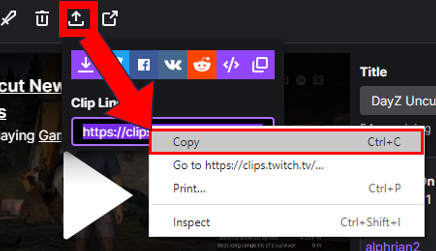
その表示されたリンクをコピーし、Xに貼りつけ、ポストします。
これでXへの共有は完了となります。
お手軽にクリップ動画を共有できるので、宣伝にはもってこいですね!
アーカイブ機能 <関連記事:アーカイブ作成方法>
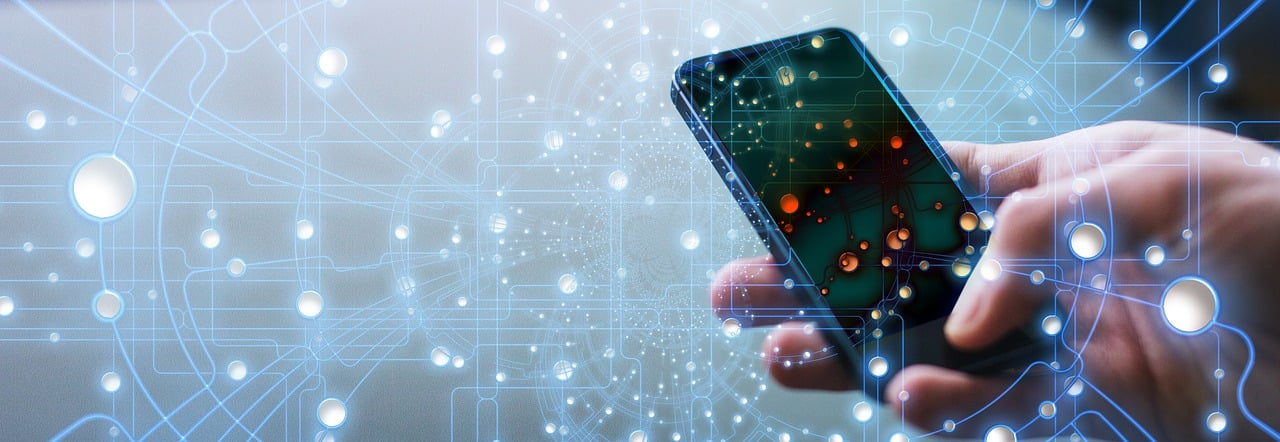
・アーカイブ機能とは
Twitchのアーカイブ機能を簡単にいうと、配信内容を保存できる機能です。
これはリアルタイムで視聴できなかった配信も、あとから視聴者が時間があるときにゆっくり視聴することもでき、配信者はアーカイブのタイトルを変更したり、動画の要らない部分などもカットできるなど、編集することが可能なんです!
配信内容を見やすくすることで、リスナーも楽しく見返すことができるとても嬉しい機能です!
アーカイブを残しておくだけで、動画の再生回数や視聴率も上がっていくはずなので、ぜひ利用してくださいね?
まとめ

いかがでしたでしょうか?
今回の記事の大切な部分は以下の2点です。
- クリップ機能を使いこなすこと
- この便利な機能を活用し、フォロワーを増やす努力をすること
クリップ機能の良さとして、ショート動画にも利用できるほか、宣伝などで使うと自分のチャンネルの魅力を拡散でき、より多くの人に動画を知ってもらえるチャンスにも繋がることです。
このチャンスを逃さずに活用することで新規視聴者を獲得できるようにもなり、リスナーも配信の中で盛り上がったシーンが切り抜かれていると見やすくなったと感じ、より同接やフォロワーの増加も期待できます。
ぜひ今回ご紹介したクリップ機能の作成の仕方や共有方法を覚えていってくださいね?
そして今後もVtuber方たちがもっと有名になれるよう、配信機能などをご紹介していくので、一緒に頑張りましょう!
最後まで読んでいただきありがとうございました!

コメント